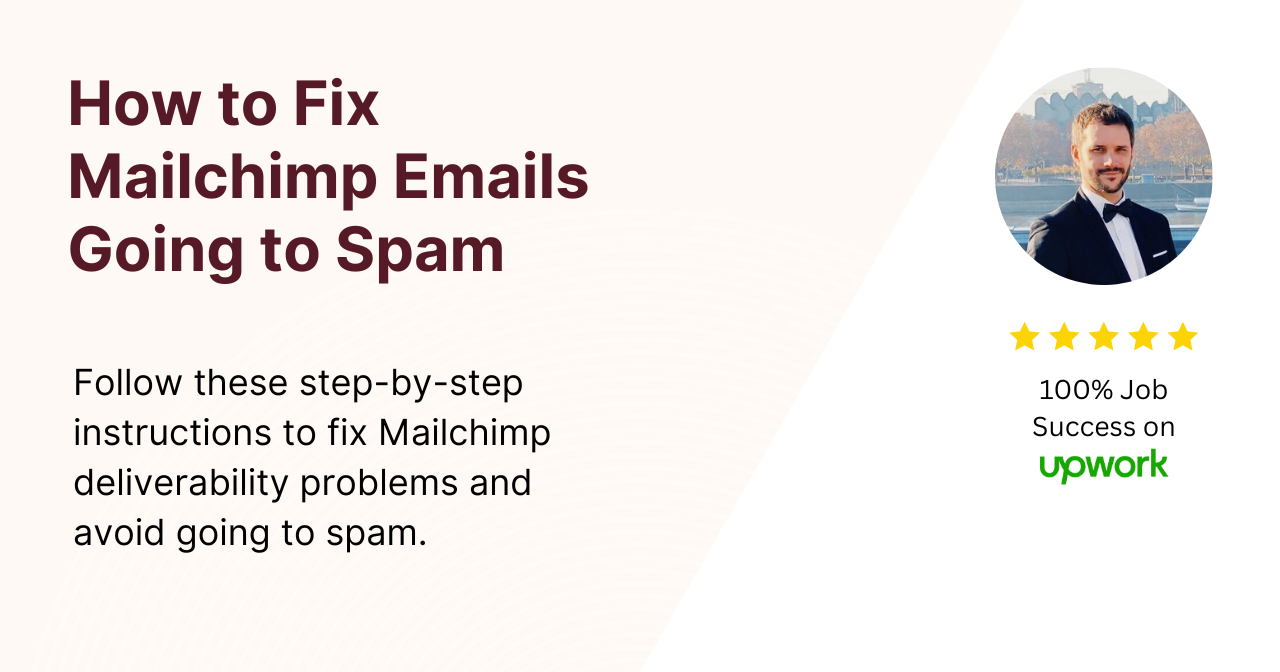The effectiveness of your email marketing efforts hinges on one critical factor: email deliverability.
When your emails end up in the spam folder, they fail to reach your audience, wasting time and money.
In this article I’ll help you understand why this happens and how to prevent it, focusing on Mailchimp, one of the most popular email marketing platforms.
Understanding Spam Filters
Spam filters are automated systems that help email providers like Gmail, Outlook, and others protect users from unsolicited emails.
They assess various aspects of incoming emails, including the sender’s reputation, engagement metrics, and the content itself to determine if an email should be directed to the inbox or spam folder.
Common Reasons Emails Go to Spam
Many factors can trigger these filters, and understanding them is the first step in avoiding the spam folder.
Poor Sender Reputation
A low sender reputation, often due to high bounce rates or spam complaints, significantly impacts your email deliverability.
Maintaining a good reputation is crucial for ensuring your emails reach the inbox.
Lack of Engagement
If your emails consistently receive low open and click rates, it’s a sign to spam filters that recipients are not interested in your content, possibly leading to your emails being flagged as spam.
Content Issues
Certain words, phrases, and formatting can trigger spam filters.
For example, overly promotional language, excessive use of caps lock, and unclear subject lines can all contribute to your emails being marked as spam.
Key Strategies to Improve Email Deliverability
Improving email deliverability involves a multifaceted approach, from the technical setup to the content of your emails.
Authentication Protocols
Implementing authentication protocols like Sender Policy Framework (SPF), DomainKeys Identified Mail (DKIM), and Domain-based Message Authentication, Reporting, and Conformance (DMARC) is essential.
These protocols validate your emails, making it less likely for them to be flagged as spam.
Optimizing Email Content
The content of your emails plays a significant role in avoiding spam filters.
Avoiding Spammy Phrases
Avoid phrases like “Click here!” or “Buy now!” which are commonly associated with spam emails.
Instead, use language that invites engagement without sounding desperate.
Engaging Subject Lines
Subject lines are the first impression of your email.
Make them engaging and clear to improve open rates and avoid spam triggers.
Improving Engagement
Engagement is a major factor in email deliverability.
Here are some ways to improve it:
Segmentation and Personalization
Segment your emails to the interests and behaviors of your subscribers.
This relevance can dramatically increase engagement rates.
Regular List Cleaning
Regularly remove unengaged subscribers from your mailing list.
This not only improves engagement rates but also helps maintain a healthy sender reputation.
Advanced Techniques
Beyond the basics, there are additional strategies you can employ to ensure your emails make it to the inbox.
A/B Testing
Test different aspects of your emails, from subject lines to call-to-actions.
This can help you understand what resonates best with your audience and avoid spam filters.
Monitoring Deliverability
Use Google Postmaster Tools to monitor your email deliverability.
This will help you catch and address deliverability issues before they become significant problems.
Conclusion
Improving email deliverability is a continuous process that requires attention to detail and a willingness to adapt.
By understanding the factors that lead to emails being marked as spam and implementing the strategies outlined, you can ensure that your emails reach their intended audience effectively.
Frequently Asked Questions
What is the first step in improving email deliverability for Mailchimp users
Ensure you have proper SPF, DKIM, and DMARC records set up for your domain.
How often should I clean my email list?
It’s recommended to clean your email list at least once every six months to remove inactive subscribers.
Can personalization really help in avoiding the spam folder?
Yes, personalization can significantly increase engagement, which in turn positively affects deliverability.
What are some tools to monitor email deliverability?
Tools like Mailchimp’s deliverability tools, Return Path, or Litmus can provide insights into your email performance.
How does A/B testing help in preventing emails from going to spam?
A/B testing helps identify the elements that work best for your audience, which can improve engagement and reduce spam flags.